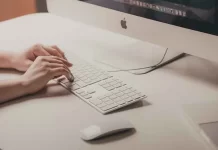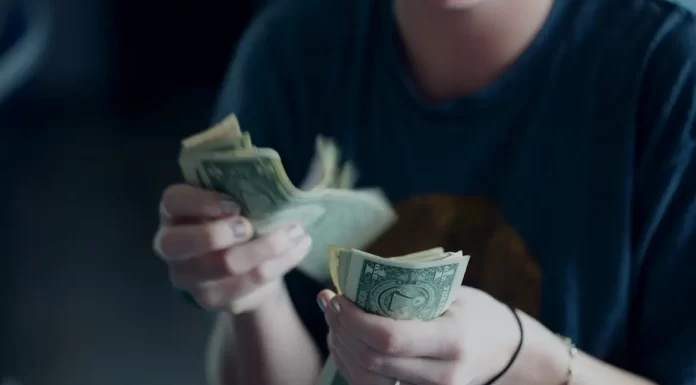Nykyiset älytelevisiot integroituvat useiden ulkoisten laitteiden kanssa, joten voit viihdyttää itseäsi monin eri tavoin. Yksi suosittu vaihtoehto on videon suoratoisto televisioon suoraan mobiililaitteista. Voit jopa suoratoistaa sisältöä pöytätietokoneestasi.
Jos televisiosi ei tue tätä ominaisuutta, voit käyttää suoratoistolaitteita yhteyden muodostamiseen. Yksi näistä laitteista on Googlen Chromecast. Monet ovat kuulleet Google Chromecastista, mutta kaikki eivät tiedä, mikä se on ja miten sitä käytetään. Lyhyesti sanottuna se on HDMI-laite, jonka avulla voit tehdä tavallisesta televisiosta täysimittaisen mediakonsolin, jolla voit helposti katsella videoita ja valokuvia maailmanlaajuisesta verkosta sekä yhdistetystä älypuhelimesta/tabletista. Tärkeintä on tietää, että täyttä toimivuutta varten tarvitset kodin Wi-Fi-verkon, mieluiten rajoittamattoman.
Chromecastissa on monia suoratoistosovelluksia, ja sen avulla voit suoratoistaa sisältöä jopa Google Chrome -selaimesta. Valitettavasti joskus Chromecast ei tunnista lähdettä, jota yrität käyttää. Tässä kerrotaan, mitä tehdä, jos Chromecast-lähdettä ei tueta.
Miksi ”Lähdettä ei tueta” -virhe tulee näkyviin?
On monia syitä siihen, miksi et ehkä voi lähettää Chromecastin kautta televisioon. Käyttämässäsi sovelluksessa voi olla tahaton virhe. Internet-yhteytesi ei ehkä myöskään välitä riittävää kaistanleveyttä tiettynä ajankohtana. Ongelma voi olla myös mobiililaitteesi asetuksissa, reitittimessäsi tai Wi-Fi-verkossa, johon olet yhteydessä.
Miten kaikki laitteet käynnistetään uudelleen
Älylaitteissa yksinkertainen uudelleenkäynnistys voi auttaa palauttamaan joitakin toimintoja. Vielä parempi on sammuttaa ne kokonaan, odottaa hetki ja käynnistää ne sitten uudelleen. Näin kaikki taustaprosessit alkavat toimia uudelleen, mikä voi poistaa vikoja, joista et edes tiedä.
- Sammuta ensin televisio ja irrota Google Chromecast siitä.
- Sammuta sen jälkeen WiFi-reititin ja Internet-modeemi ja odota noin 30 sekuntia.
- Kytke seuraavaksi Internet-modeemi takaisin päälle ja odota, että se käynnistyy yhden tai kahden minuutin ajan.
- Kytke WiFi-reititin päälle ja odota uudelleen, että se käynnistyy yhden tai kaksi minuuttia.
- Kytke televisio päälle ja odota 20 sekuntia.
- Kytke sitten Chromecast-laite televisioon.
- Odota noin 30 sekuntia, että laite muodostaa yhteyden uudelleen.
Kun kaikki laitteet on liitetty verkkoon ja ovat käyttövalmiita, yritä toistaa samaa sisältöä, jossa on ongelmia. Tämä kertoo, auttoiko uudelleenkäynnistys. Jos ei, voit kokeilla toista menetelmää.
Kuinka luoda useita WiFi-verkkoja
Koska joissakin Wi-Fi-reitittimissä on mahdollisuus luoda useita Wi-Fi-verkkoja samanaikaisesti, voit tarkistaa, mitä verkkoa laitteesi käyttävät. Reitittimessäsi saattaa esimerkiksi olla käytössä kaksi verkkoa samanaikaisesti. Annetaan niille nimet ”WiFi 1” ja ”WiFi 2”. Jos Chromecast on yhdistetty ”WiFi 1” -verkkoon ja puhelimesi käyttää ”WiFi 2” -verkkoa, ne eivät löydä toisiaan. Vaikka molemmat laitteet käyttävät samaa fyysistä reititintä, ne ovat itse asiassa kahdessa eri verkossa, jotka eivät voi kommunikoida keskenään.
Varmistaaksesi, että kaikki laitteet ovat samassa Wi-Fi-verkossa, tarkista asianmukaiset Wi-Fi-asetukset ja etsi niiden parhaillaan käyttämän verkon nimi. Jos ne käyttävät eri Wi-Fi-verkkoja, vaihda ne vain siihen, johon Chromecast on yhdistetty.
Suoratoistosovelluksen tarkistaminen
Suoratoistoon käytetystä sovelluksesta riippuen se ei ehkä toimi tällä hetkellä oikein. Tässä tapauksessa on parasta käynnistää itse sovellus uudelleen. Jos yrität suoratoistaa kannettavasta tietokoneesta tai pöytätietokoneesta, sulje ongelmallinen sovellus ja käynnistä se uudelleen.
Jos suoratoisto tapahtuu Android-älypuhelimesta tai -tabletista, käynnistä sovellus uudelleen ”Application Managerin” avulla. Ennen kuin jatkat, varmista, ettei sovellus tallenna mukautettuja asetuksiasi verkkoon, sillä tämä toimenpide saattaa palauttaa kaikki asetukset oletusasetuksiin. Lisäksi sinun on ehkä kirjauduttava sen jälkeen uudelleen sisään tunnuksillasi, joten varmista, että tiedät ne.
- Avaa älypuhelimesi ”Asetukset”.
- Siirry kohtaan ”Application Manager”.
- Etsi sovellus, jolla on ongelmia suoratoiston kanssa, ja napauta sitä.
- Napauta sovelluksen valikossa ”Pakota pysäytys”.
- Valitse ”Tyhjennä tiedot” kohdasta ”Tallennus”.
- Siirry ”Välimuisti”-osioon ja napauta ”Tyhjennä välimuisti”.
- Käynnistä sovellus lopuksi uudelleen.